 Introduction
Introduction
SmartMusic provides a solid guide for the beginning guitarist to personalize computer-assisted guitar instruction with practical materials they will use for a lifetime. All of the exercises, examples, and approaches in Alfred Music’s Sound Innovations for Guitar provide real world music skills for guitarists no matter their level. Let me share some thoughts on getting started as a guitarist with SmartMusic and tips for maximizing the educational impact it can provide. After this brief tutorial, you should be well on your way to enjoying and playing all of the music in Sound Innovations for Guitar.
Download
Download the program from the MakeMusic site following this web address: http://www.smartmusic.com/support/downloads/.
Once you download the program, you will be guided through the installation process for your computer or for the recently released iPad version.
One of the great features of SmartMusic is its interactivity and assessment of your Sound Innovations for Guitar lesson performances. You will attach a clip-on microphone to your collar to input a take, in which the computer records and accesses your performance. Keep in mind that you can practice and review multiple lesson takes and keep your best take.
Input
My guitar input recommendation is to use either an acoustic guitar with a built-in pickup or an electric guitar and USB to instrument cable. Note: these will require a USB port on your PC or Mac. Know that they are not expensive and work quite well. Examples: Ion IUB3 USB Guitar Cable for $29.92 | ClearClick Guitar to USB Cable $9.95. Or one of the new electric guitars that have USB output. Examples: USB Fender Squire Strat | Behringer iAXE393 USB Guitar | Epiphone Ultra-339Guitar with USB Output.
If you only have an acoustic guitar, a mic is required. SmartMusic offers an instrumental mic with a 10-foot cable for $29.95.
Once you select the proper input for SmartMusic as prompted by the application, select the appropriate input, such as the mic or USB Audio Device. Then close this window with the Close button at the bottom of the screen.
Launching SmartMusic
![]() When you launch SmartMusic, after registering as a student, you can go to My Library > Method Books > Sound Innovations for Guitar. When you select this option, you will see all of the available lessons and tutorials available to guide you through your guitar journey.
When you launch SmartMusic, after registering as a student, you can go to My Library > Method Books > Sound Innovations for Guitar. When you select this option, you will see all of the available lessons and tutorials available to guide you through your guitar journey.
Each part for the Sound Innovations for Guitar studies/songs has an individual selection. You will need to play the selected Guitar part (Gtr. 1, Gtr. 2 or Gtr. 3). SmartMusic will perform any the other parts. Be careful that you play the appropriate selected Guitar Part or you will not get an accurate assessment.
Tuner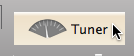
Once you are getting a good signal on the Adjust Input Level meter, you will be ready to tune your instrument. Select the Tuner button in the upper right hand corner of the screen, make sure it is set to Guitar in the upper left hand corner, and tune away with SmartMusic’s sophisticated tuner. Click the Done button when finished to launch into the SI Guitar Method.
View
Use the View menu at the top of the screen to go into full screen, or press command f. If the music is smaller than you wish, you can simply use the power keys command + or command – to modify the size of the music to one you can easily read.
SmartMusic Controls
- The Start Take button gives you a count off and then allows you to play the example or song. The green bar will travel across the music to show you where you should play the notes or chords.
- The Tempo numerical field and blue tempo slider directly below it allow you to set the speed of the playback. Highlight the tempo field; then simply type in the desired tempo or use the slider to change the playback’s tempo. Tempo alterations will change the speed of the playback but not the pitch. You can select a tempo at which you can play the music accurately and then slowly increase the tempo as your guitar playing improves.
- The Pause button stops SmartMusic’s playback when you press it, freezing the music until you hit the space bar. This resumes playback from where the music was paused.
- All of the square boxes in SmartMusic’s main menu have a yellow light to the left of the button illustrating that its option is on. These boxes are black when the option is turned off.
- The location fields allow you to select where the music will start after a count off. The house icon can be set to move the cursor to the beginning or end of the example. The following numericals select the start and stop points in bars and beats within the score. The loop button keeps the score playing over and over until the stop take button is selected.
Listen/MP3
SmartMusic lets you listen to your performance and even save it as an MP3 file to share with your teacher or friends. You can select the takes button to see all of the takes you have created for each exercise or song. In addition, the keep button inside and to the right of this pull-down menu gives you the option of keeping the takes you want to preserve.
Conclusion
I am an enthusiastic witness to SmartMusic’s brilliant realization of Alfred Music’s Sound Innovations for Guitar method. It is a wonderful educational tool where you will experience an interactive guitar course that uses our music, recordings, and concepts. Aaron Stang and I want to encourage you to enjoy working with this innovative software, whether at home or in the classroom.
SmartMusic is a wonderful way to grow at your own pace as a guitarist, and it provides many options for you to develop solid musicianship skills. Good luck with SmartMusic, and have fun exploring many of the other works and improvisational opportunities SmartMusic provides.
This post originally appeared on Alfred Ledger Lines. Full disclosure – Alfred Publishing is an awesome company that has helped us train school music educators for decades!
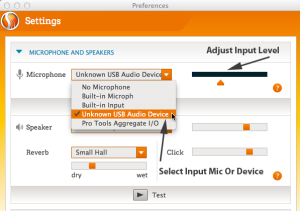
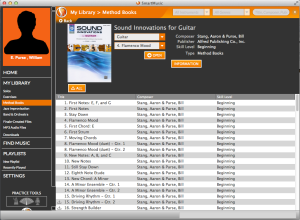
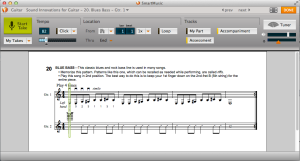
Recent Comments